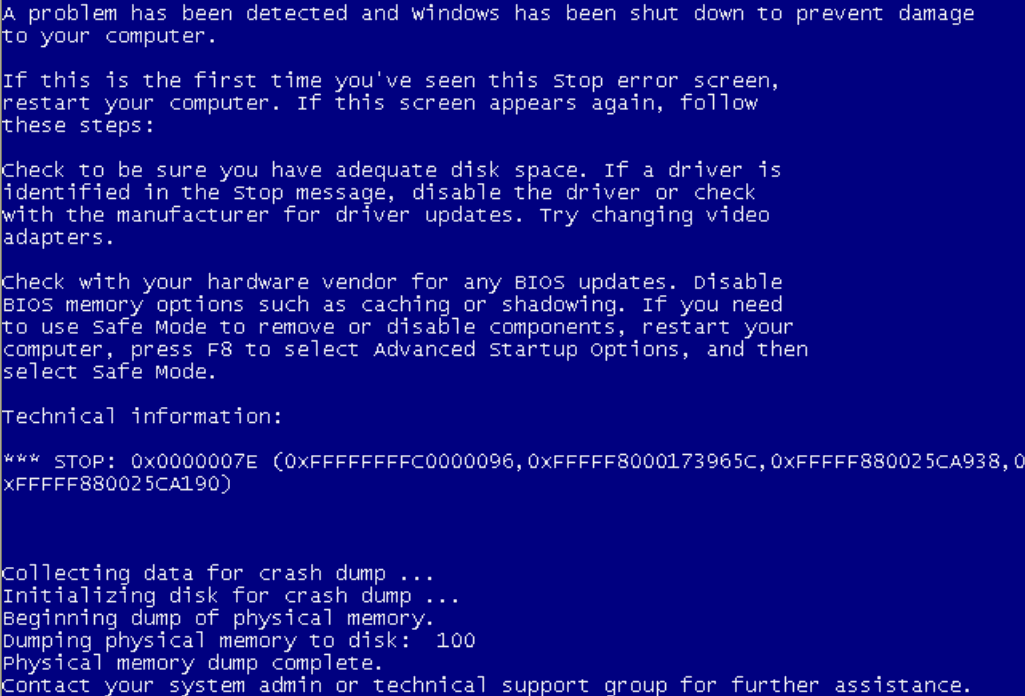Se te olvido la contraseña de tu usuario o te encontraste la computadora con contraseña y quieres evitarte formatearla, aquí te enseñamos que es lo que debes de hacer.
Primer paso es acceder a la opción "Reparación de inicio" y para eso tenemos que tirar un poco de fuerza bruta. Tenemos que apagar el ordenador con el botón o quitando la corriente mientras arranca. El objetivo es lograr que durante el encendido aparezca el mensaje "Iniciar reparación de inicio".
Empieza un proceso que dura más o menos en función de nuestro equipo. Así, una vez al iniciar la opción, aparece una nueva pantalla que muestra el proceso de reparación. Si durante el mismo aparece un mensaje de "Restaurar el sistema" pulsamos en cancelar y continuamos con el proceso.
Una vez concluya, aparece una ventana con dos opciones que son "Enviar información de este problema" o "No enviar". Nos quedamos con la segunda marcada y pulsamos en "Ver detalles del problema".
Aparecerá un documento de texto en el que debemos bajar hasta el final, en la declaración de privacidad (la última línea) y pulsar en "Abrir" dentro del menú en la barra superior en la opción "Archivo". El objetivo es acceder al "Explorador de archivos" en nuestro PC.
Una vez dentro del "Explorador de Archivos" debemos buscar la ruta que nos lleve a la carpeta "System32". Para ello entramos en el disco duro que alberga los archivos de sistema (siempre es local y suele tener las letras C o D) y en el mismo marcar en la zona inferior "Mostrar todos los archivos". Buscamos la carpeta "Windows" y dentro de ella, "System32".
Ahora llega la parte del proceso en la que más atención debemos prestar. Primero buscamos el archivo "Utilman" y le cambiamos el nombre pulsando el botón derecho del ratón o trackpad. Yo he usado "Utilman copia".
Ahora buscamos el archivo "CMD", uno de vital importancia, pues nos permite acceder a la "Consola de comandos". Con "CMD" marcado ahora pulsamos en el botón derecho del ratón y usamos la opción copiar, pegando después el archivo en cualquier lugar de la carpeta con el otro nombre. Yo he usado "CMD Copia".
Volvemos al archivo "CMD" original y repetimos el primer paso, y lo renombramos pulsando el botón derecho del ratón. Empleamos ahora el nombre "Utilman", el que antes habíamos quitado.
Nuestra labor en el "Explorador de Archivos" ha terminado. Salimos de las ventanas que tenemos abiertas y reiniciamos el sistema para que arranque normalmente.
Cambiando la clave
Volvemos a la ventana de inicio, la que muestra la pantalla en la que nos pide la clave bajo el nombre usuario. Cómo no la conocemos aún, lo que hacemos es que bajamos a la zona inferior izquierda y pulsamos el botón de "Accesibilidad".
Se abre la "Consola de Comandos" en "Windows/System32" y en ella debemos escribir "net user" (sin las comillas y respetando los espacios. El sistema nos informa de cuáles son los usuarios que hay establecidos y el tipo (si son administradores del sistema).
Seguimos en "Windows/System32" y de nuevo debemos tirar de comandos. Volvemos a escribir "net user" (sin las comillas y respetando los espacios). Tras el mismo, un espacio y nuestro nombre de usuario (el que aparece en la pantalla de inicio) y debemos escribirlo tal cual aparece en la consola de comandos (con mayúsculas, minúsculas, acentos...). Después del nombre de usuario, otro espacio y tecleamos la clave que queremos usar y pulsamos "Intro". En mi caso he usado para la prueba "1234".
La consola de comandos arrojará el mensaje "Se ha completado el comando correctamente". Cerramos entonces la ventana y en la casilla para introducir la clave de acceso marcamos la que hemos establecido, en mi caso, 1234. Veremos cómo de nuevo tenemos acceso a nuestro equipo sin mayor problema.
Con el proceso casi terminado sólo nos queda un último paso. Dentro del "Explorador de Archivos" debemos buscar la ruta que nos lleve a la carpeta "System32". Para ello entramos en el disco duro que alberga los archivos de sistema (siempre es local y suele tener las letras C o D) y en el mismo marcar en la zona inferior "Mostrar todos los archivos". Buscamos la carpeta "Windows" y dentro de ella, "System32". Debemos buscar el archivo que antes renombramos como "CMD Copia" y le cambiamos el nombre a "CMD", de forma que podamos seguir usando la "Consola de Comandos" y el comando "CMD" normalmente.
Siguiendo estos pasos, recuperamos el acceso a nuestro equipo estableciendo la clave que queremos usar.


























 Lo que tendremos que hacer ahora es introducir el comando “clean” y darle al enter.
Lo que tendremos que hacer ahora es introducir el comando “clean” y darle al enter.