Te quieres armar una PC por tu propia cuenta y no sabes que componente elegir para cargar el sistema operativo, programas y para almacenar archivos (documentos, música, vídeos, etc). Estás en el lugar indicado para resolver todas esas dudas.
A medida que avanzamos, la tecnología tiende a cambiar y eso es muy normal, lo importante es saber qué es lo que se está introduciendo al mercado. Siempre hemos contado con la unidad de almacenamiento conocido como disco duro (HDD) el cual a lo largo de los años ha sido con el que se ha trabajado en una computadora, sin embargo, en la actualidad ya contamos con unidades de estado sólido (SSD) las cuales trabajan más rápido que un disco duro.
Contamos con los SSD Sata:
SSD M.2 Sata:
Cabe mencionar que en el mercado nos vamos a encontrar con diferentes marcas, precios, capacidad de almacenamiento y claro que cada unidad de estado sólido tendrá un diferente precio por la velocidad de lectura y escritura que estos aportan, los 2 últimos funcionan mucho más rápido además de que ahorran espacio, pero hay que tener en cuenta que antes de hacer una mala inversión hay que verificar que nuestra tarjeta madre tenga los puertos donde se conectan estos SSD, de lo contrario no los compren e inviertan en el primero ya que con estos no hay problema debido a que este se conecta como un disco duro.
Nosotros haremos mención, la cual de nuestra parte al momento de ensamblar una computadora hemos visto que algunos técnicos recomiendan comprar unidades hasta de 2TB, esto no es necesario, a continuación, les mostraremos nuestras recomendaciones.
1.- Es necesario disponer de estas unidades, sin embargo, ustedes son los que toman esta decisión.
2.- Solo si ustedes tienen la posibilidad de comprar una unidad de estado sólido háganlo, si no, no es obligatorio, nuestra recomendación sería que le pongas tanto un SSD como un HDD; de la unidad de estado sólido solamente te recomendamos 240 GB, ¿Por qué? Uno de los puntos importantes es por el precio, de eso no hay duda, pero esta unidad solo la vamos a utilizar para cargar el sistema operativo, instalar programas básicos e importantes y de esa manera no tendremos problemas al trabajar con nuestra computadora. El disco duro es libre de escoger, todo depende de cuantas cosas vayas a almacenar (documentos, vídeos, música, imágenes, juegos, etc) o en su caso de que la computadora sea gamer lo utilizaremos para instalar videojuegos.
Conclusión:
Las unidades de estado sólido nos permitirán trabajar de una manera más rápida, sin embargo para jugar videojuegos no es necesario adquirir un SSD, ¿por qué te digo esto? todos tienen el concepto equivocado, creen que si instalan videojuegos en una unidad de estado sólido les funcionará y tendrán más fps a la hora de jugar, están cayendo en el engaño, el único beneficio y ventaja sobre un disco duro, es que el videojuego iniciará más rápido, podrás acceder al menú muy rápido, incluso tu partida iniciará más rápido, etc, etc... Así que si piensas eso, déjame y te digo que tú eres libre de instalar juegos en una unidad de estado sólido o en un disco duro.
Hablando de laptops, y si no tiene puerto para las M.2 y quieres rapidez, si necesitas de la primer SSD, dependiendo de tu necesidad es como debes elegir de mayor o menor capacidad de almacenamiento, si no piensas almacenar mucha información no es necesario invertir en un SSD de 1TB por ejemplo, cuida tu dinero y no gastes de más o en el caso contrario ya hay laptops que puedes conectarle un disco duro y también traen puertos para m.2 sata o m.2 NVMe.
Lo más importante es que no te dejes engañar por cualquier técnico, ellos mientras más te vendan, mejor para ellos, que no te estafen.


.jpeg)
.jpeg)










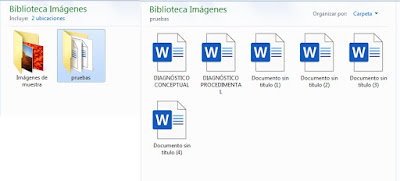






























 Lo que tendremos que hacer ahora es introducir el comando “clean” y darle al enter.
Lo que tendremos que hacer ahora es introducir el comando “clean” y darle al enter.